Jumat, 08 Februari 2013
Cara Mudah Install Ubuntu 10.10
Langkah-langkah Install Ubuntu ini ditulis atas permintaan beberapa sahabat saya.
- Download dahulu file ubuntu-10.10-desktop-i386.iso di www.ubuntu.com/desktop/get-ubuntu/download dan burning dahulu di CD jika ingin mudah pinjam saja di rental CD. Sebaiknya install yang 32 bit meskipun PC Anda 64 bit untuk mempermudah installasi modem dan beberapa software spesifik.
- Setinglah komputer anda agar booting lewat CD (untuk laptop toshiba tidak perlu masuk ke bios, cukup tekan F12 sesaat setelah dihidupkan dan pilih boot from CD/DVD, laptop ASUS tekan shift Esc untuk laptop merk lain saya belum pernah mencoba, jika kesulitan silakan membaca buku panduan.)
- Misal selama ini Anda telah menggunakan windows dengan partisi C,D dan E. Kosongkan Drive E dengan memindah semua data ke Drive D. Akan lebih baik jika data-data penting di simpan dahulu di CD atau flashdisk untuk mengantisipasi terjadi kehilangan data.
- Masukkan CD Ubuntu sesaat kemudian akan tampil layar seperti di bawah, hebatnya VGA akan langsung terdetek oleh Ubuntu
- Tidak lama kemudian Ubuntu Live CD siap digunakan, namun jika Anda akan mengintall klik Install Ubuntu
- Jika Anda sudah memiliki modem atau berada di area Wifi klik Download updates whiles installing. Agar lebih cepat proses instalasinya sebaiknya pilihan tersebut dikosongkan
- Ini adalah langkah yang paling penting, jika di disk Anda terdapat data penting dan OS lain misalnya Windows silakan pilih Specify partitions manually.
- Kemudian klik pada drive E yang telah dikosongkan, Dilayar Anda mungkin akan terdeteksi sebagai sda3. Anda bisa mengenalinya dengan mengecek dahulu besar drive E ketika masih di Windows. kemudian klik Delete sehingga akan tersedia freespace seperti gambar di bawah.
- Langkah selanjutnya membuat partisi swap. umumnya besar swap 2X besar RAM. Klik Add kemudian ketikan besarnya partisi baru.
- Membuat partisi root dengan cara klik Add dan habiskan saja semua freespace yang tersisa.
- Jika suatu saat Anda sudah merasa nyaman menggunakan Ubuntu dan akan menggunakannya sebagai OS utama untuk berbagai keperluan sebaiknya memisahkan menjadi beberapa drive. Setingan ini kusus pada laptop saya sda1 untuk /root (berisi files sistem), sda2 /home (berisi data user) dan sda3 /opt (berisi data mysql) dengan pertimbangan mempermudah backup menggunakan Ghost.
- Menentukan lokasi
- Menentukan keyboard Layout
- Menentukan username dan password, sebaiknya klik Log in automatically
- Setelah proses instalasi selesai sebaiknya install wvdial untuk koneksi internet agar bisa install driver MP3 dan software yang lain namun jika tidak ada modem bawa saja ke area Wifi. Demikian semoga bermafaat.
Langkah-langkah Menginstall Linux Debian 6 Squeeze
Yups, Debian 6.0 aka “Squeeze” telah resmi dirilis pada 6 Februari 2011.Berbeda dengan Distro Linux yang lain. Distro yang mempunyai banyak turunan ini sangat mengutamakan kestabilan. Tak heran jika jarak rilisnya mempunyai rentang waktu yang sangat lama. Namun, sebagai Open Source Lover’s
Nah, kali ini kami akan mencoba menjelaskan langkah-langkah instalasi Linux Debian 6.0 ini.
Sebelum kita memulai langkah instalasi, persiapkan terlebih dahulu :
- Master Linux Debian 6.0 yang bisa anda download di sini.
- DVD Repository (jika nantinya Anda ingin menginstal aplikasi pelengkap secara offline)
- Semangat, waktu dan dilengkapi dengan secangkir kopi berserta makanan kecil untuk menemani Anda pada proses penginstalan

- Burning image ISO Debian 6.0 tadi pada sekeping DVD. Anda juga dapat me-restore
image ISO Debian 6.0 tadi pada USB flashdisk / hardisk external jika
ingin menginstal tanpa menggunakan DVD ROM/Drive. Insya Allah
langkah-langkah instalnya melalui USB flashdisk / hardisk external akan
kami ulas pada artikel berikutnya.

- Setting BIOS agar dapat booting melalui DVD ROM / USB flashdisk.
- Booting melalui DVD Debian 6.0 / USB flashdisk.
- Pada screen Installer Boot Menu pilih Advance Options, tekan Enter.
- Pilih Alternative Desktop Environment. Pada Desktop Environment Menu pilih KDE (Anda juga dapat memilih LXDE atau Xfce sesuai selera).
- Pada screen KDE Boot Menu pilih Graphical Install untuk melakukan instalasi dalam mode grafis / GUI.
- Saran saya pada opsi Select Language ini, kita pilih saja English agar lebih mudah dalam pengaturan. Hitung-hitung sekalian mengasah kemampuan bahasa Inggris kita lah.


- Berikutnya, karena kita akan memilih Indonesia sebagai domisili kita, maka pada jendela Select your location pilih other, kemudian pilih Asia lalu pilih Indonesia.
- Kemudian pada Configure Locales pilih United States en_us.UTF-8.
- Untuk Configure Keyboard pilih American English.
- Tunggu beberapa saat hingga proses Load Installer Component dari DVD selesai.

- Pada Configure the Network untuk Hostname biarkan sesuai defaultnya (debian). Untuk Domain name dikosongkan saja.
- Set up users and password untuk root password isikan password Anda dan ulangi lagi pada Re-enter password to verify.
- Untuk full name for the new user bisa Anda isikan sesuai
nama lengkap anda. Disarankan tidak memakai tanda spasi untuk memisahkan
nama depan dan nama belakang. Dan pada Username for your account isikan saja nama depan Anda agar lebih mudah diingat.

- Choose a password for the new user isikan password Anda tapi jangan sampai sama dengan password root, karena sebagai User nantinya kita juga bisa melakukan manajemen sistem tanpa harus Login sebagai root sehingga relatif lebih aman.
- Configure the Clock pilih Jakarta sebagai Time Zone. Atau bisa juga kota lain sesuai domisili Anda.
- Berikutnya merupakan langkah Partisi hardisk Anda, simak dengan baik agar tidak terjadi kesalahan yg fatal.

- Jika Anda menginstall Debian 6.0 ini sebagai OS tunggal pada komputer Anda, lebih baik Anda pilih Guided – use entire disk pada Partition methode.
- Bagi Anda yg menginginkan multiboot OS (banyak OS dalam 1 komputer) pilih Manual saja.
- Sebagai contoh disini kami mempunyai ruang hardisk sebesar 8,6 GB yg nantinya akan kita bagi yaitu 8GB untuk root (/) dan sisanya sebagai SWAP area. Maka yg harus dilakukan adalah :
- Klik pada FREE SPACE dan Continue.

- Pilih Create a New Partition untuk memulai proses partisi hardisk.
- Kali ini karena ruang hardisk yang kami punyai 8,6 GB maka untuk New partition size kami isi 8 GB.
- Pada Type for the new partition pilih Primary. Pada Location partition pilih Beginning.
- Berikutnya ubah Bootable flag menjadi On > Done setting up the partition > Continue.

- Untuk men-setting Swap pada sisa partisi hardisk, klik pada FREE SPACE.
- Create a new partition > Size biarkan saja sesuai dengan yg tertera. Type for new partition pilih Logical.
Tips : Swap biasanya ditentukan sebesar 2x jumlah RAM yg anda pakai.
Contoh : RAM yang saya gunakan sebesar 1 GB (1024 MB). Maka partisi Swap yg harus saya buat sebesar 2GB (2048 MB).
Jika Anda mempunyai RAM lebih dari 2 GB, maka Swap cukup dialokasikan sebesar 2 GB saja.
- Untuk Use as : pilih Swap Area. Bootable flag : off dan Done setting up the partition.
- Nah, kini partisi Anda sudah siap, klik Finish partitioning and write changes to disk. Klik Yes pada Write the changes to disk?.
- Waktunya menunggu proses instalasi base system dari Debian 6.0. Monggo, diminum dulu kopinya.


- Configure the packet manager > Scan another CD or DVD ? pilih Yes Jika Anda mempunyai paket repositorynya dan Klik No jika tidak.
- Use a network mirror ? ini merupakan pilihan mutlak bagi Anda yg tidak mempunyai paket repository.
 Klik Yes. Catatan : Anda harus sudah terhubung dengan Internet untuk mendapatkan paket repository ini.
Klik Yes. Catatan : Anda harus sudah terhubung dengan Internet untuk mendapatkan paket repository ini. - Pada Debian archive mirror pilih Indonesia, untuk FTP mirrornya silahkan pilih yang Anda sukai kali ini kami memilih server cdn.debian.net sebagai source list-nya.
 Pada Software Selection Anda dapat memilih aplikasi pelengkap yang Anda inginkan. Saran kami, karena nantinya Debian 6.0 ini hanya digunakan sebagai Desktop OS saja dan bukan sebagai server. Maka centang Graphical Desktop Environment, Laptop dan Standard system Utilities saja untuk memperlengkap aplikasinya.
Pada Software Selection Anda dapat memilih aplikasi pelengkap yang Anda inginkan. Saran kami, karena nantinya Debian 6.0 ini hanya digunakan sebagai Desktop OS saja dan bukan sebagai server. Maka centang Graphical Desktop Environment, Laptop dan Standard system Utilities saja untuk memperlengkap aplikasinya.
- Monggo dimakan cemilannya.
 Kita tunggu sampai proses install paket tersebut selesai.
Kita tunggu sampai proses install paket tersebut selesai. - Sip, proses instalasi aplikasi sudah selesai. Saatnya mengkonfigurasi GRUB.

- Pilih Yes, bagi Anda yang menggunakan Debian 6.0 sebagai OS tunggal.
- Tunggu sejenak dan Jreng 3x…. Installation Complete.


- Restart untuk mulai mengoperasikan.
- Pada Welcome Screen silahkan login sesuai username Anda dan password Anda.

- Inilah desktop Debian 6.0 + KDE Anda !!!


- Tampak polos sekali ya….
 . Hmmmm perlu dikasih kosmetik dikit nih, biar cool….
. Hmmmm perlu dikasih kosmetik dikit nih, biar cool…. 
- Sebagai contoh bisa Anda lihat desktop milik kami saat ini


Cara Menginstall Linux Debian 4 (Lengkap Dengan Gambar)
Linus Merupakan sistim Operasi Yang Open Source . Berikut cara mengistalnya :
Cara Menginstall Linux Debian 4
Siapkan CD Debian 4.
Berikut langkah-langkahnya :
1. Masukkan CD yang di dalamnya ada Linux Debian 4, kemudian atur BIOSnya tekan tombol del atau F2. Atur booting bios dengan CD-ROM sebagai boot pertama dan Hardisk pada boot ke-2 seperti pada gambar dibawah. Sesudah mengatur BIOS tekan F10 untuk menyimpan lalu tekan enter pada 'Yes'.
Berikut langkah-langkahnya :
1. Masukkan CD yang di dalamnya ada Linux Debian 4, kemudian atur BIOSnya tekan tombol del atau F2. Atur booting bios dengan CD-ROM sebagai boot pertama dan Hardisk pada boot ke-2 seperti pada gambar dibawah. Sesudah mengatur BIOS tekan F10 untuk menyimpan lalu tekan enter pada 'Yes'.
Cara Menginstall Linux Debian 4
2. Setelah komputer merestart, Komputer akan booting otomatis Linux Debian. Seperti gambar dibawah.
3. Tekan Enter untuk boot.
4. Pilih BahasaCara Menginstall Linux Debian 4
4. Pilih BahasaCara Menginstall Linux Debian 4
5. Pilih Area
6. Pilih Keyboard Layout
7. Proses Detecting Hardware
8. Proses scanning cd-rom
9. Proses additional component
10. Konfigurasi Network tekan Enter pada cancel untuk static.
11. Pilih Continue
12. Pilih Konfigurasi Network Manual.
13. Isi Ip address misal : 192.168.21.1
14. Isi Netmask misal : /24 = 255.255.255.0
15. Isi Gateway (Gatway internet)
16. Isi Name Server addresses (IP DNS Server/Internet)
17. Isi Hostname dengan nama terserah anda.
18. Domai Name isi dengan domain yang anda buat untuk dns.
19. Proses Partisi pilih Guided - use entire disk untuk otomatis partisi. Dan Manual untuk meng-set partisi sendiri.
20. Karena Saya install pilih otomatis langsung pilih harddisk yang akan di partisi.
21. Kemudian pilih ALL files in one partition
22. Selesai pilih Finish partitioning
23. Write the changes to disk? Pilih Yes.
24. Proses formating
25. Time zone silahkan pilih kawasan daerah anda. Misal Indonesia pilih pacific.
26. Isi root password
27. Isi kembali root password harus sama dengan yang pertama tadi.
28. Isi user dengan nama terserah anda.
29. Isi username untuk user yang anda buat tadi.
30. Isi password untuk user.
31. Ulang kebali isi password untuk user.
32. Proses Installing base system.
33. Package manager. Use a network mirror? Pilih No.
34. Muncul gambar seperti dibawah jangan takut. Pilih continue.
35. Menu installasi pilih Select and Install Software untuk menginstall paket software.
36. Particepate in the package usage servey? Pilih No.
37. Silahkan pilih paket yang di install yang penting harus ada standart system.
38. Proses installing paket.
39. Installing GRUB boot loader pilih Yes.
40. Proses Installing GRUB boot loader.
41. Installing Complete. Pilih finish.
42. Komputer akan merestart. Kemudian akan tampil boot loader seperti dibawah. Tekan Enter atau biarkan otomatis.
43. Kemudian Coba Login menggunakan user atau root.
43. Kemudian Kembalikan Boot ke HDD / Hardisk
Read more: http://myhafiezers.blogspot.com/2012/01/cara-menginstall-linux-debian-4-lengkap.html#ixzz2KMik7OjG
Langganan:
Postingan (Atom)
Blog Archive
-
2013
(14)
- Maret(2)
-
Februari(12)
- Cara Mudah Install Ubuntu 10.10
- Langkah-langkah Menginstall Linux Debian 6 Squeeze
- Cara Menginstall Linux Debian 4 (Lengkap Dengan Ga...
- Langkah2 Cara Menginstall windows 8 (Lengkap den...
- Bagi yang belum pernah menginstall windows 7...
- windows 7
- Selamat TAHUN BARU 2013 ..... Semoga T...
- Pengertian Adobe Creative CS6
- pengertian url
- PENGERTIAN URL
- Cara Membuat Blog Di Blogspot ...
- pengertian dan cara menginstal mikrotikManfaat dan...
About Me
- Unknown
Selamat Datang Di_Blog Ini
Diberdayakan oleh Blogger.
Arsip Blog
-
▼
13
(14)
-
▼
Februari
(12)
- Cara Mudah Install Ubuntu 10.10
- Langkah-langkah Menginstall Linux Debian 6 Squeeze
- Cara Menginstall Linux Debian 4 (Lengkap Dengan Ga...
- Langkah2 Cara Menginstall windows 8 (Lengkap den...
- Bagi yang belum pernah menginstall windows 7...
- windows 7
- Selamat TAHUN BARU 2013 ..... Semoga T...
- Pengertian Adobe Creative CS6
- pengertian url
- PENGERTIAN URL
- Cara Membuat Blog Di Blogspot ...
- pengertian dan cara menginstal mikrotikManfaat dan...
-
▼
Februari
(12)
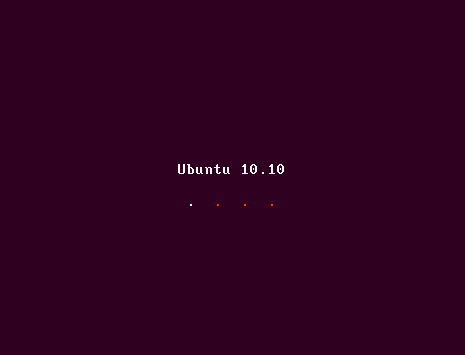
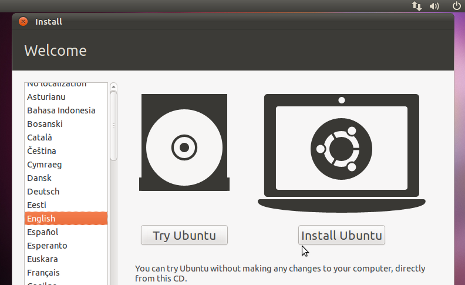
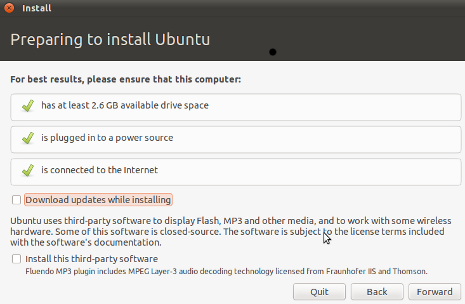
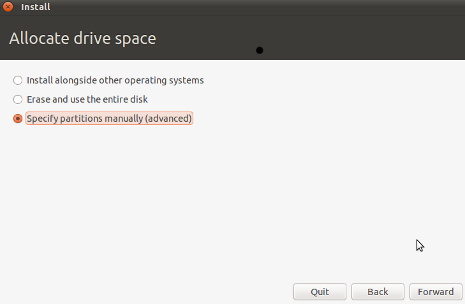
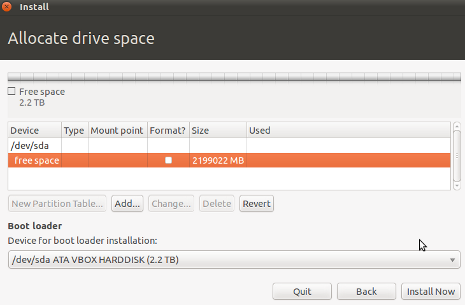
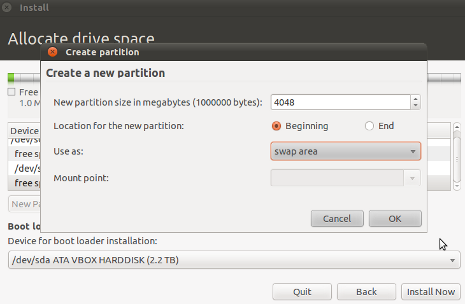
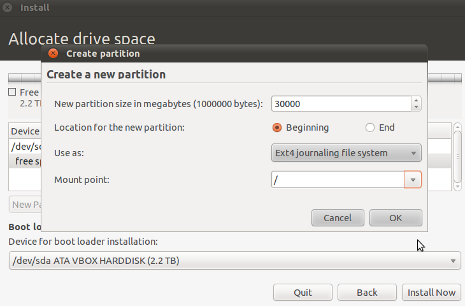
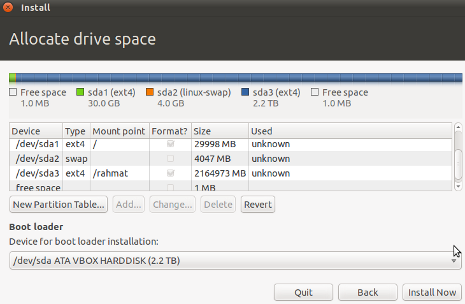
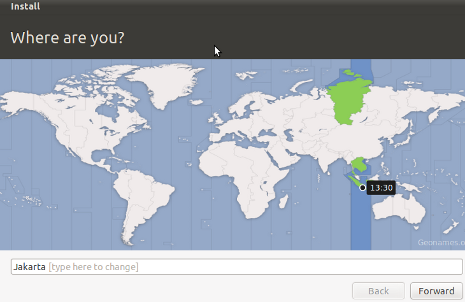
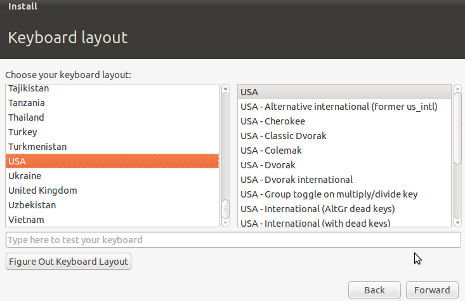
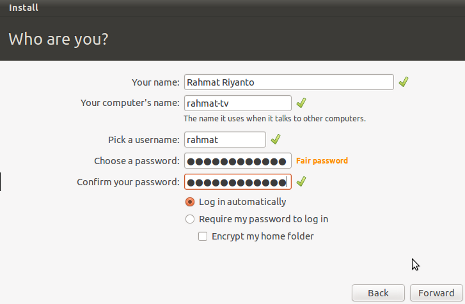
 18.38
18.38
 yusuf teknisi
yusuf teknisi


















































