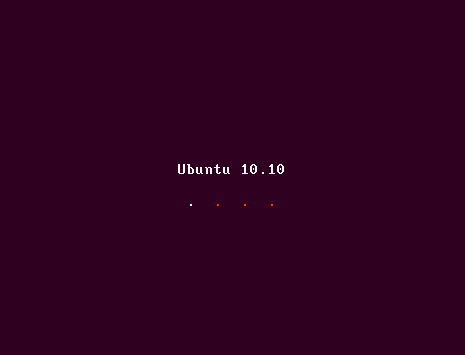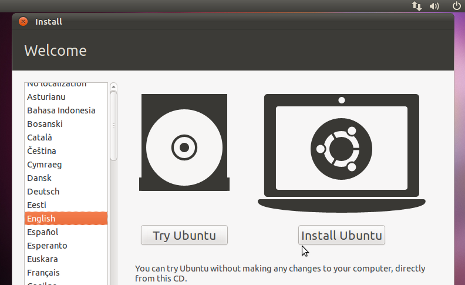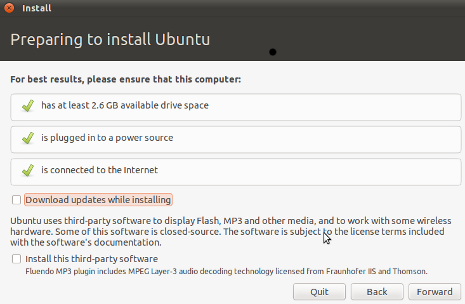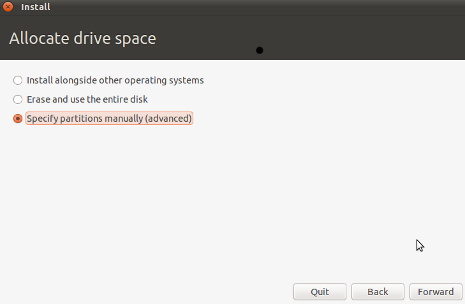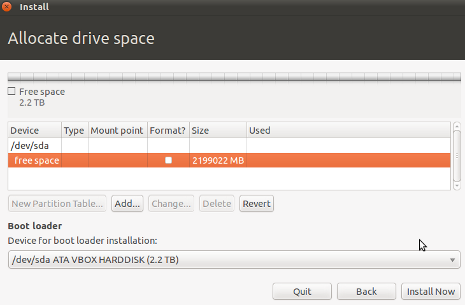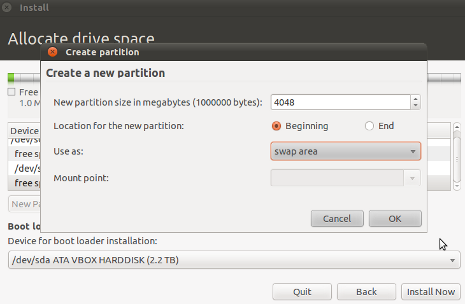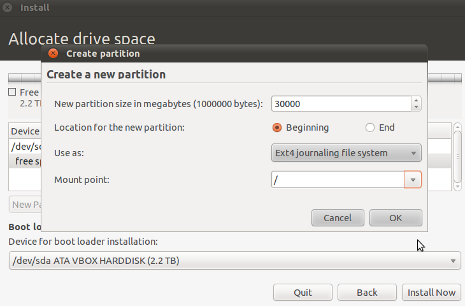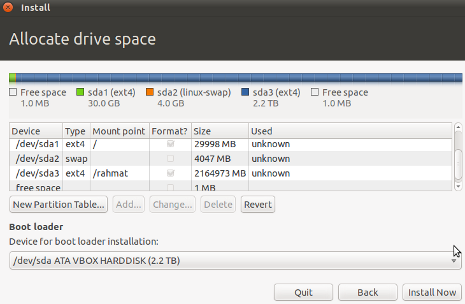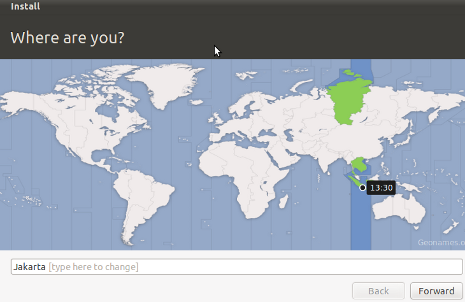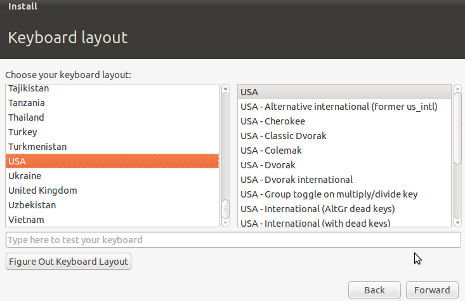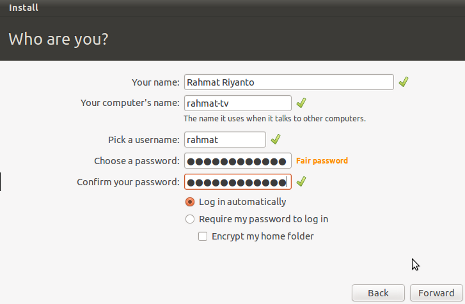Selasa, 26 Maret 2013
Super Proxy Lusca Squid Ubuntu v3
1
2
| sudo apt-get updatesudo apt-get install -y squid squidclient squid-cgi gcc build-essential sharutils ccze libzip-dev automake1.9 |
1
2
3
4
5
6
| cd /tmpwget -c http://superproxy.googlecode.com/files/LUSCA_HEAD-r14809-patch.tar.bz2tar -xvjf LUSCA_HEAD-r14809-patch.tar.bz2cd LUSCA_HEAD-r14809make clean |
1
2
| ./configure
--prefix=/usr --exec_prefix=/usr --bindir=/usr/sbin --sbindir=/usr/sbin
--libexecdir=/usr/lib/squid --sysconfdir=/etc/squid --localstatedir=/var/spool/squid --datadir=/usr/share/squid --enable-async-io=24 --with-aufs-threads=24 --with-pthreads --enable-storeio=aufs --enable-linux-netfilter --enable-arp-acl --enable-epoll --enable-removal-policies=heap --with-aio --with-dl --enable-snmp --enable-delay-pools --enable-htcp --enable-cache-digests --disable-unlinkd --enable-large-cache-files --with-large-files --enable-err-languages=English --enable-default-err-language=English --with-maxfd=65536 |
1
2
3
| makesudo make install |
1
2
3
4
5
6
| cd /etc/init.d/mv squid squid.originalwget -c http://superproxy.googlecode.com/files/squid.init.ubuntumv squid.init.ubuntu squidsudo chmod +x /etc/init.d/squid/etc/init.d/squid stop |
1
2
3
4
5
6
7
8
9
10
11
| mkdir -p /usr/local/share/squidchmod 777 /usr/local/share/squidcd /usr/local/share/squidwget http://superproxy.googlecode.com/files/storeurl.plwget http://superproxy.googlecode.com/files/tunning.confwget http://superproxy.googlecode.com/files/refresh.confmv /etc/squid/squid.conf /etc/squid/squid.conf.originalcd /etc/squidwget http://superproxy.googlecode.com/files/squid.confchmod 644 squid.conf |
1
2
3
4
5
6
| nano squid.conf# =========== 19.5 GB ==========cache_dir aufs /cache1 16357 38 256cache_dir aufs /cache2 16357 38 256# =========== 19.5 GB ========== |
1
2
3
4
5
| chown proxy:proxy /cache1chown proxy:proxy /cache2chmod 777 /cache1chmod 777 /cache2 |
1
2
3
4
5
6
7
| chown proxy:proxy /usr/local/share/squid/tunning.confchmod 777 /usr/local/share/squid/tunning.confchown proxy:proxy /usr/local/share/squid/storeurl.plchmod 777 /usr/local/share/squid/storeurl.plchown proxy:proxy /usr/local/share/squid/refresh.confchmod 777 /usr/local/share/squid/refresh.conf |
1
2
3
4
5
6
| squid -f /etc/squid/squid.conf -zsudo /etc/init.d/squid restartsquid -NDd1squidclient mgr:infotail -f /var/log/squid/access.log | ccze |
Restart mesin proxy anda
1
2
3
| shutdown -r nowtail -f /cache1/access.log | ccze |
Selasa, 05 Maret 2013
| ||||||||||||
| ||||||||||||
Jumat, 08 Februari 2013
Cara Mudah Install Ubuntu 10.10
Langkah-langkah Install Ubuntu ini ditulis atas permintaan beberapa sahabat saya.
- Download dahulu file ubuntu-10.10-desktop-i386.iso di www.ubuntu.com/desktop/get-ubuntu/download dan burning dahulu di CD jika ingin mudah pinjam saja di rental CD. Sebaiknya install yang 32 bit meskipun PC Anda 64 bit untuk mempermudah installasi modem dan beberapa software spesifik.
- Setinglah komputer anda agar booting lewat CD (untuk laptop toshiba tidak perlu masuk ke bios, cukup tekan F12 sesaat setelah dihidupkan dan pilih boot from CD/DVD, laptop ASUS tekan shift Esc untuk laptop merk lain saya belum pernah mencoba, jika kesulitan silakan membaca buku panduan.)
- Misal selama ini Anda telah menggunakan windows dengan partisi C,D dan E. Kosongkan Drive E dengan memindah semua data ke Drive D. Akan lebih baik jika data-data penting di simpan dahulu di CD atau flashdisk untuk mengantisipasi terjadi kehilangan data.
- Masukkan CD Ubuntu sesaat kemudian akan tampil layar seperti di bawah, hebatnya VGA akan langsung terdetek oleh Ubuntu
- Tidak lama kemudian Ubuntu Live CD siap digunakan, namun jika Anda akan mengintall klik Install Ubuntu
- Jika Anda sudah memiliki modem atau berada di area Wifi klik Download updates whiles installing. Agar lebih cepat proses instalasinya sebaiknya pilihan tersebut dikosongkan
- Ini adalah langkah yang paling penting, jika di disk Anda terdapat data penting dan OS lain misalnya Windows silakan pilih Specify partitions manually.
- Kemudian klik pada drive E yang telah dikosongkan, Dilayar Anda mungkin akan terdeteksi sebagai sda3. Anda bisa mengenalinya dengan mengecek dahulu besar drive E ketika masih di Windows. kemudian klik Delete sehingga akan tersedia freespace seperti gambar di bawah.
- Langkah selanjutnya membuat partisi swap. umumnya besar swap 2X besar RAM. Klik Add kemudian ketikan besarnya partisi baru.
- Membuat partisi root dengan cara klik Add dan habiskan saja semua freespace yang tersisa.
- Jika suatu saat Anda sudah merasa nyaman menggunakan Ubuntu dan akan menggunakannya sebagai OS utama untuk berbagai keperluan sebaiknya memisahkan menjadi beberapa drive. Setingan ini kusus pada laptop saya sda1 untuk /root (berisi files sistem), sda2 /home (berisi data user) dan sda3 /opt (berisi data mysql) dengan pertimbangan mempermudah backup menggunakan Ghost.
- Menentukan lokasi
- Menentukan keyboard Layout
- Menentukan username dan password, sebaiknya klik Log in automatically
- Setelah proses instalasi selesai sebaiknya install wvdial untuk koneksi internet agar bisa install driver MP3 dan software yang lain namun jika tidak ada modem bawa saja ke area Wifi. Demikian semoga bermafaat.
Langganan:
Postingan (Atom)
Blog Archive
About Me
- Unknown
Selamat Datang Di_Blog Ini
Diberdayakan oleh Blogger.





















 Logged
Logged